1、 导读:有学员询问word目录省略号怎么打的问题,对于不怎么常用word排版的朋友,可能会误认为word目录省略号是手动打出来的。其实不然,手动打入的省略号第一费时,第二不整齐,因此是绝对不建议使用的。以下是小编整理的word目录省略号怎么打的正确快捷方法教程,一起来看看吧。
2、 如果是手工输入目录,可以参考下面的word目录省略号制作教程来为目录中的文字和页码之间添加省略号。
3、 第一步,输入目录文字(比如“第一章”)后面紧接着按键盘上的“Tab”键,再接着输入页数的数字。
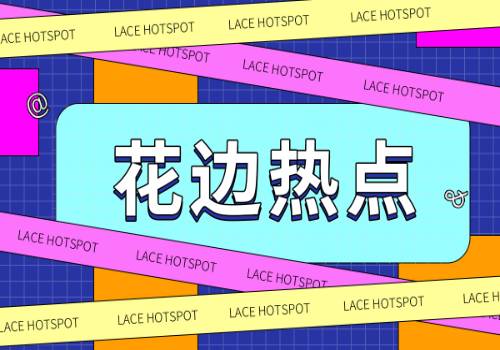 (资料图)
(资料图)
4、 第二步,选中整个目录。
5、 第三步,鼠标右键单击 “段落——制表位”,在“制表位位置”里输入35(根据实际所需,灵活设置),点击“设置”。在“对齐方式”里选“左对齐”,在“前导符”里选“2”,点击“确定”。
6、 【拓展】
7、 WORD自动生成目录教程
8、 假如文章中标题格式为
9、 第一节……大标题(一级)
10、 1.1……小标题(二级)
11、 1.1.1—……小标题下的小标题(三级)
12、 ……
13、 第N节……大标题(一级)
14、 n.1……小标题(二级)
15、 n.1.1—……小标题下的小标题(三级)
16、 自动生成文章目录的操作:
17、 一、设置标题格式
18、 1.选中文章中的所有一级标题;
19、 2.在“格式”工具栏的左端,“样式”列表中单击“标题1”。
20、 仿照步骤2设置二、三级标题格式为标题标题3。
21、 二、自动生成目录
22、 1.把光标定位到文章第1页的首行第1个字符左侧(目录应在文章的前面);
23、 2.执行菜单命令“插入/引用/索引和目录”打开“索引的目录”对话框;
24、 3.在对话框中单击“目录”选项卡,进行相关设置后,单击“确定”按钮,文章的目录自动生成完成。
25、 友情提示:
26、 目录页码应该与正文页码编码不同。
27、 把光标定位在目录页末,执行“插入/分隔符/下一页/确定”操作,在目录与正文之间插入分页符;
28、 执行“视图/页眉和页脚”命令,把光标定位到正文首页的页脚处,单击“页眉和页脚”工具栏上的“链接到前一个”按钮正文页脚与目录页脚的链接;
29、 执行“插入/页码”命令,在“格式”中选择页码格式、选中“起始页码”为“1”,单击“确定。
30、 至此完成正文的页码插入。
31、 目录如果是多页,插入页码时可以选择与正文页码不同的页码格式。当然,如果目录只有一页,没有必要插入页码。
32、 如果没看懂可以看下面图文教程
33、 步骤:(以下内容在WORD2003中操作,其它版本WORD略有差别,但大同小异。)
34、 1.在[格式]中选[样式与格式]
35、 2.出现右边的`一条“样式格式”栏,这里面主要就是用到标题1,标题2,标题3。把标题1,标题2,标题3分别应用到文中各个章节的标题上。例如:文中的“第一章 制冷概论”我们就需要用标题1定义。而“1.1制冷技术的发展历史”就用标题2定义。如果有1.1.1×××那就用标题3来定义。
36、 3.当然标题1,标题2,标题3的属性(如字体大小,居中,加粗,等等)可以自行修改的。修改方法:右键点击“标题1”选“修改”,会弹出修改菜单,您可以根据自己的要求自行修改
37、 4.用标题1,2,3分别去定义文中的每一章节。定义时很方便,只要把光标点到“第一章 制冷概论”上,然后用鼠标左键点一下右边的标题1,就定义好了;同样方法用标题2,3定义1.1;1.1.1;依此类推,第二章,第三章也这样定义,直到全文节尾。
38、 5.当都定义好后,我们就可以生成目录了。把光标移到文章最开头你要插入目录的空白位置,选[插入]--[引用]--[索引和目录]
39、 6.选第二个选项卡[目录],然后点右下的确定。就OK了。
40、 上图就是自动生成的目录
41、 7.当你重新修改文章内容后,你需要更新一下目录,方法是:在目录区域内,点右键,选[更新域]
42、 8.当选[更新域]后,会出现上图的选框,选第二个“更新整个目录”点确定。就OK了
本文[高级伪原创标题]到此分享完毕,希望对大家有所帮助。


 【十年@每一个奋斗的你】对话新农人“鸟哥”:看见乡土烟火里的本真与共富
【十年@每一个奋斗的你】对话新农人“鸟哥”:看见乡土烟火里的本真与共富
 北京发布雷电蓝色预警:预计大部分地区有雷阵雨天气
北京发布雷电蓝色预警:预计大部分地区有雷阵雨天气
 五人自驾从上海返西安核酸均阳性 谎报行程被立案侦查
五人自驾从上海返西安核酸均阳性 谎报行程被立案侦查